【学生・初級者向け】
●僕が会社で感じた After Effects の最低限 おぼえておきたい機能
学校を卒業して僕は2015年の3月からAfter Effects (以下AE) を使った映像編集・エフェクトCG制作の仕事に就きました。そこで痛感した 最低限覚えておきたいAEの機能 についてまとめました。
当記事は映像を作る実践的な内容というより 映像を作る前に頭に入れておきたい機能 の紹介になります。
AE初級者やAEを触り始めた学生を主な対象としています。機能を広く理解することによって、作業速度や映像表現をグッと上げられるので、覚えておくと幸せになれます。ちなみに僕は元々AEメインで制作していたわけではなかったというのもあり入社してから覚えたことが大半でした。(そもそも毎年やってることが違うからメインツール自体がない…)
それではいってみましょう。
■様々なショートカット
これをナメてはいけません。
クリック操作による時間の遅延は、積み重ねると大きなものになります。
使えそうなものはどんどん覚えましょう。
【僕がよく使うもの】※Mac は Ctrl を Cmd に変えてください。
・Ctrl + S (上書き保存)
・Ctrl + N (新規コンポジション)
・Ctrl + Y (新規平面)
・レイヤーを選択して P (レイヤーの位置を表示)
・レイヤーを選択して S (レイヤーのスケールを表示)
・レイヤーを選択して T (レイヤーの不透明度を表示)
・レイヤーを選択して I (レイヤーの最初のフレームへ移動)
・レイヤーを選択して O (レイヤーの最後のフレームへ移動)
・レイヤーを選択して U (キーフレームなどが入っているエフェクトを表示)
・レイヤーを選択して E (使用しているエフェクトを表示)
・レイヤーを選択して Alt + ] (現在のフレームまでレイヤーをカット、伸ばす)
・レイヤーを選択して [ (現在のフレームをレイヤーの開始位置にする)
・レイヤーを選択して [ (現在のフレームをレイヤーの最終位置にする)
・Alt + ストップウォッチをクリック (エクスプレッション追加)
・Ctrl + Alt + T (タイムリマップ追加)
・Ctrl + Alt + / (選択したフッテージを選択したレイヤーに置換)
・Ctrl + Alt + 0 (レンダーキューを開く)
ショートカットは他にもまだまだ存在するのでいろいろ調べてみましょう。
■グラフエディター
動きに緩急を付ける機能です。
緩急を付けるなら「キーフレームをいっぱい打てばいいじゃん!」と思うかもしれませんが、滑らかに動かすのは難しいし、あとから修正する際に苦労することになります。
キーフレームは極力少なくする というのはAEを使う際に常に意識しておきたいことです。
グラフエディターを開くにはタイムラインパネルにあるこのアイコンをクリックします。

するとグラフが出てくるのでキーフレーム間の緩急の調整をここで行うことができます。
下の図はレイヤーのX位置が10秒で1000px移動するという動きですが、
開始と停止はグラフを平たくさせて減速させています。(物理的な動き)

また、扱いたい箇所の次元が複数ある場合(例:位置のXとY)は 右クリック< 次元に分割 をしましょう。
これを行うことによってXとYを別々で制御できてわかりやすいです。
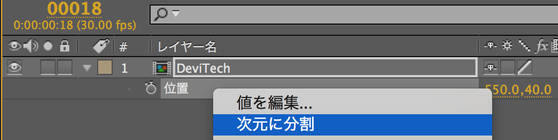
繊細な動きの作り込みは映像のクオリティにかなり影響する要素だと思うので習得しておくことをおすすめします。
■タイムリマップ
映像素材の速度をフレーム単位で自由に変えられる機能です。
この機能をマスターすればマトリックスのような瞬間的にスローにさせる演出も簡単に作れちゃいます。
レイヤーを選択して Ctrl (Cmd) + Alt + T で編集を始められます。
自由にキーフレームを打ってフレーム数を変えてみましょう。
■エクスプレッション
言語を打ち込んで動きを作ることができる機能です。
AEデザイナーのプログラマーごっこですね。
なかなか複雑なので苦手な人が多いかと思いますが、まずは簡単かつ実用的なものから始めると入りやすいです。
Alt を押しながらストップウォッチをクリック することで言語を打ち込めるようになります。
【すぐに実用できる例】数値は自由に変えましょう
time*20 (毎秒等速で20加算されていきます)
random(30, 80) (毎フレーム30から80までの値を無作為に選出)
loopOut(type = "cycle", numKeyframes = 0) (一つ目のキーフレームからループ)
下の図はレイヤーの不透明度に 0〜100 のランダムを適用しています。(映像では点滅しているように見える)

■プラグイン
AEには標準外で追加できる機能が沢山あります。
世間で最も使われているのは Trapcode シリーズなんじゃないかなと思います。
使っている制作会社は多いはずなので一通り触っておきましょう。
高品質なエフェクトCGを簡単に作ることができます。
【Trapcodeの主な種類と作れる物】
・Particular…粒子
・Mir…炎やトンネル※
・Form…3Dモデルや文字を砂のように散らせる
・3D Stroke…文字やパスを元に光を走らせる
・Star Glow…画像素材をキレイに輝かせる
※トンネル(音楽系の映像によくあるトンネルの中を進んでいくやつ)
Trapcodeは無償の体験版が配布されている のでAEさえ持っていれば練習し放題です。
【その他のプラグイン】
Element 3D…AE上で本格的な3DCG
Optical Flare…高品質なレンズフレア
プラグインについては僕もまだまだ知らないものが多いので勉強中です…。
■マーカー・コメント・タグ
綺麗でわかりやすいAEデータを作るための機能です。
・タグ…コンポや素材に色を付けて区別しやすくできます。クリックで色を変更できます。
・マーカー… Alt + 8 でタイムラインの現在のフレームに印を付ける。 印を右クリック < 設定 で文章を挿入。
・コメント…「レイヤー名 / ソース名」の行のバーを右クリック < 列を表示 < コメント でコメント欄を表示。
レイヤーのコメント欄の空白をクリックして文章を挿入。
自主制作ではあまり関係ないかもしれませんが、仕事などで他人にデータを渡す際は綺麗にしておくのがマナーです。
コンポジションや素材の数が多くなるほどデータは複雑になっていくので整理しておきましょう。
レイヤーやコンポジションの命名もしっかり意味のあるものにした方がいいですね。
さらにレイヤーに適用したエフェクトの名前も変えることができるので必要であれば変えてみましょう。

■おわり
とりあえず今回はこんな感じです。
中級者以上からすると当たり前のことばかりだと思いますが、AEの映像制作を始める上ではかなり重要な機能だと思うのでまとめてみました。僕もまだまだ勉強段階なので、このページは今後もブラッシュアップしていこうと思います。
もう少し実践的な映像の作り方についてもいずれ書いてみたいですね。
